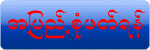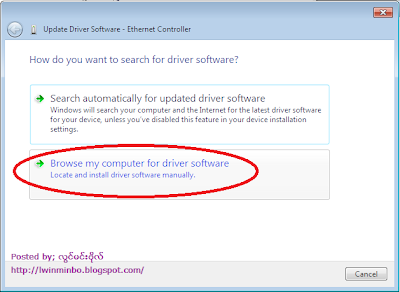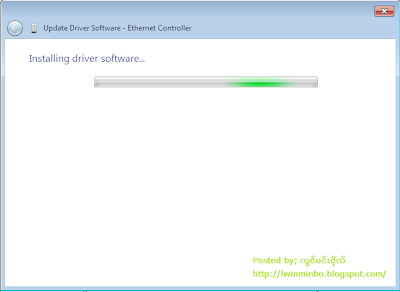10 Sep 13, 07:53 PM
myo min aung: ကိုလြယ္ေရ က်ြန္ေတာ္ laptop မွာ openwith မရဘူးျဖစ္ေနတယ္ဗ်ာ ျပီးေတာ႔ winrar file ေတြလဲ ပံုစံေျပာင္းေနတယ္ အရင္ပံုစံန႔ဲ လဲမတူေတာ႔ဘူး စာရြက္အျဖဴခ်ပ္ထဲမွာ winrar ပံုစံေလးကေသးေသးေလးျမင္ေနရတယ္ သီခ်င္း video
ဒီလုပ္နည္းေလးကေတာ့ Open With သံုးလို႔မရတဲ့ ဝင္းဒိုးေတြမွာ ျပန္လည္ အသံုးျပဳလို႔ ရေအာင္ ျပဳလုပ္နည္းေလးပဲ ျဖစ္ပါတယ္..။ ၾကံဳခဲတဲ့ ဝင္းဒိုး Error မ်ိဳးပါ..။ အမ်ားဆံုး ျဖစ္တတ္တာကေတာ့ Registry Error ေတြကို Cleaner ေဆာ့ဝဲလ္တခုခုနဲ႔ ရွင္းျပီးတဲ့ အခါမ်ိဳးေတြမွာ ျဖစ္တတ္ပါတယ္..။ အခု ဒီပိုစ့္ကနည္းနဲ႔ လုပ္ေပးလိုက္ရင္ ျပန္လည္ ေကာင္းသြားမွာ ျဖစ္ပါတယ္..။ လုပ္နည္းကေတာ့ သိပ္ေတာ့မခက္ပါ..။ Notepad နဲ႔ အသံုးျပဳေပးရမွာ ျဖစ္ျပီး .. တခါတည္း လုပ္တတ္သြားေအာင္ပါ ေအာက္မွာ ပံုေလးေတြနဲ႔ ျပေပးထားပါတယ္..။
myo min aung: ကိုလြယ္ေရ က်ြန္ေတာ္ laptop မွာ openwith မရဘူးျဖစ္ေနတယ္ဗ်ာ ျပီးေတာ႔ winrar file ေတြလဲ ပံုစံေျပာင္းေနတယ္ အရင္ပံုစံန႔ဲ လဲမတူေတာ႔ဘူး စာရြက္အျဖဴခ်ပ္ထဲမွာ winrar ပံုစံေလးကေသးေသးေလးျမင္ေနရတယ္ သီခ်င္း video
ဒီလုပ္နည္းေလးကေတာ့ Open With သံုးလို႔မရတဲ့ ဝင္းဒိုးေတြမွာ ျပန္လည္ အသံုးျပဳလို႔ ရေအာင္ ျပဳလုပ္နည္းေလးပဲ ျဖစ္ပါတယ္..။ ၾကံဳခဲတဲ့ ဝင္းဒိုး Error မ်ိဳးပါ..။ အမ်ားဆံုး ျဖစ္တတ္တာကေတာ့ Registry Error ေတြကို Cleaner ေဆာ့ဝဲလ္တခုခုနဲ႔ ရွင္းျပီးတဲ့ အခါမ်ိဳးေတြမွာ ျဖစ္တတ္ပါတယ္..။ အခု ဒီပိုစ့္ကနည္းနဲ႔ လုပ္ေပးလိုက္ရင္ ျပန္လည္ ေကာင္းသြားမွာ ျဖစ္ပါတယ္..။ လုပ္နည္းကေတာ့ သိပ္ေတာ့မခက္ပါ..။ Notepad နဲ႔ အသံုးျပဳေပးရမွာ ျဖစ္ျပီး .. တခါတည္း လုပ္တတ္သြားေအာင္ပါ ေအာက္မွာ ပံုေလးေတြနဲ႔ ျပေပးထားပါတယ္..။
ေနာက္တခုကေတာ့ WinRAR အယ္ရာပါ..။ ပံုမွန္ Winrar နဲ႔ ခ်ဳပ္ထားတဲ့ ဖိုင္ေတြကို
ဖြင့္လို႔ မရတဲ့ အခါ ေအာက္ဆံုးပံုေလးေတြ အတိုင္း အဆင့္ဆင့္
လိုက္ေျပာင္းေပးလိုက္ပါ..။ အဆင္ေျပသြားပါလိမ့္မယ္..။ က်ေနာ့္စက္မွာေတာ့
အဲ့ဒီ Error မ်ိဳး အခုမရွိပါ..။ ဒီပိုစ့္အတြက္ ၾကည့္ရလြယ္ေအာင္
ဒီေအာက္ကပံုေလးေတြနဲ႔ပဲ ျပေပးလိုက္ပါတယ္..။
ေနာက္ျပီး သီခ်င္း ၊ Video
ေတြကိုလည္း မိမိအသံုျပဳလိုတဲ့ Player နဲ႔ အျမဲတမ္း ဖြင့္လိုတဲ့ အခါ
ဒီနည္းအတိုင္းပဲ အထဲဝင္ျပီး Player ပံုေလးကို သြားယူေပးလိုက္ရင္
အဆင္ေျပသြားပါတယ္..။ အခုဒီ Winrar ေျပာင္းနည္းနဲ႔ လုပ္နည္းတူတဲ့ အတြက္ မသိေသးတဲ့
သူမ်ားကေတာ့ ေလ့လာထားသင့္ပါတယ္..။
ဒီလုပ္နည္းေလးေတြကို လိုရမယ္ရ ေလ့လာထားလိုတဲ့ သူမ်ားကေတာ့ ေအာက္မွာ ဆက္ၾကည့္ႏိုင္ပါတယ္..။
က်ေနာ့္စက္မွာ ဒီ Error မ်ိဳး မျဖစ္ပါ..။ လုပ္နည္းရွိထားတဲ့အတြက္၊ ဒီ Error
နဲ႔ ၾကံဳတဲ့လူ ေမးလာလို႔ တိုက္ဆိုင္လာတဲ့အတြက္ ဒီနည္းေလးကို
ပိုစ့္တခုအေနနဲ႔ တင္ေပးလိုက္ပါတယ္..။
အရင္ဆံုး ေအာက္ကပံုေလးအတိုင္း Start ကေန Search မွာ Notepad လို႔
ရိုက္ထည့္လိုက္ရင္ အေပၚပိုင္းမွာ Notepad ပံုေလးနဲ႔ ေပၚလာတဲ့အခါ ကလစ္ျပီး
ဖြင့္လိုက္ပါ..။
ျပီးရင္ေတာ့ ေအာက္မွာ ေပးထားတဲ့ ကုဒ္အားလံုးကို copy-paste နဲ႔ Notepad ထဲကို ကူးထည့္လိုက္ပါ..။ ေအာက္ကပံုေလးအတိုင္း..
Windows Registry Editor Version 5.00
[HKEY_CLASSES_ROOT\*\shellex\ContextMenuHandlers\Open With]
@="{09799AFB-AD67-11d1-ABCD-00C04FC30936}"
[HKEY_CLASSES_ROOT\*\shellex\ContextMenuHandlers\Open With]
@="{09799AFB-AD67-11d1-ABCD-00C04FC30936}"
ထည့္ျပီးသြားရင္ေတာ့ ဒီ Notepad ေလးကို File >> Save as နဲ႔ သိမ္းလိုက္ပါ..။ ေအာက္ကပံုေလးအတိုင္း အဆင့္ဆင့္လုပ္သြားလိုက္ပါ..။
ဖိုင္ေလးကို သိမ္းတဲ့အခါမွာ ေအာက္ကပံုေလးအတိုင္း Name ေနရာမွာ "OpenWith.reg" ဆိုျပီး နာမည္ေပးျပီး သိမ္းေပးရပါမယ္..။ ရွာရလြယ္ေအာင္ Desktop မွာေရြးေပးျပီး Save ကိုႏွိပ္ေပးလိုက္ပါ..။
ေအာက္ကပံုေလးအတိုင္း Desktop မွာ .reg ဖိုင္ေလး ေရာက္လာရင္ေတာ့ ဒီ Notepad ေလးကို ပိတ္ပစ္လိုက္ပါ..။
ျပီးရင္ေတာ့ အဲ့ဒီ OpenWith.reg ဆိုတဲ့ Registry ဖိုင္ေလးကို
၂-ခ်က္ေတာက္ျပီး Run ေပးလိုက္ပါ..။ ေအာက္ကပံုေလးေတြ အတိုင္း အဆင့္ဆင့္ Yes
>> OK ေပးလိုက္ရင္ .. Open With အသံုးျပဳလို႔ မရတဲ့ Error
ျပန္ေကာင္းသြားပါျပီ..။ လိုအပ္ရင္ေတာ့ စက္ကို Restart ခ်ေပးလိုက္ပါ..။
ျပီးမွ ျပန္စမ္းၾကည့္ပါ..။
<<>====================<>>
ေနာက္တခုကေတာ့ WinRAR ပါ.. ပံုမွန္ Winrar နဲ႔ ခ်ဳပ္ထားတဲ့ ဖိုင္ေတြကို
ဖြင့္လို႔ မရတဲ့ အခါ ေအာက္ကပံုေလး အတိုင္း အဆင့္ဆင့္
လိုက္ေျပာင္းေပးလိုက္ပါ..။ အဆင္ေျပသြားပါလိမ့္မယ္..။ က်ေနာ့္စက္မွာေတာ့
အဲ့ဒီ Error မ်ိဳး အခုမရွိတဲ့ အတြက္ ဒီပိုစ့္အတြက္ ၾကည့္ရလြယ္ေအာင္
ဒီေအာက္ကပံုေလးေတြနဲ႔ပဲ ျပေပးလိုက္ပါတယ္..။
ေနာက္တခု သီခ်င္း ၊ Video ေတြကိုလည္း မိမိအသံုျပဳလိုတဲ့ Player နဲ႔
အျမဲတမ္း ဖြင့္လိုတဲ့ အခါ ဒီနည္းအတိုင္းပဲ အထဲဝင္ျပီး Player ပံုေလးကို
သြားယူေပးလိုက္ရင္ အဆင္ေျပသြားပါတယ္..။ အခုဒီနည္းနဲ႔ လုပ္နည္းတူတဲ့ အတြက္
မသိေသးတဲ့ သူမ်ားကေတာ့ ေလ့လာထားသင့္ပါတယ္..။
အဆင့္ဆင့္လိုက္ေျပာင္းေပးရမွာကေတာ့ ေအာက္ကပံုေလး အတိုင္းပါပဲ..။
အေပၚပံုအတိုင္း Winrar ကို ေတြ႔ရင္ေတာ့ တခါတည္း ကလစ္ျပီး ၊ OK ဆက္ေပးျပီး
Apply >> OK နဲ႔ ထြက္လိုက္ရင္ ရပါျပီ..။ ဒီအဆင့္မွာ Winrar ပံုေလးကို
မရွိရင္ေတာ့ အျပာေရာင္ဝိုင္းျပထားတဲ့ ေနရာ Browse ကေန ဝင္းဒိုးအထဲထိ
သြားရွာယူေပးရမွာပါ..။ ေအာက္ကပံုေလးေတြ အတိုင္း ဆက္ျပီး ရွာယူေပးရမွာပါ..။
ပံုမွာ ျပထားတဲ့ အတိုင္း အဆင့္ဆင့္ Winrar ပံုေလးကို ကလစ္ယူျပီး Open
>> OK >> Apply >> OK ေပးျပီး ျပန္ထြက္လုိက္ရင္
အဆင္ေျပသြားပါျပီ..။
ဒါဆိုရင္ေတာ့ ဒီ Error ေလးေတြကို အလြယ္တကူ ေျဖရွင္းတတ္သြားပါျပီ..။
ေအာက္ကပံုေလးေတြကေတာ့ GOM Player နဲ႔ ဖြင့္ရတဲ့ Video ေတြကို Windows Media
Player နဲ႔ လာေအာင္ အေပၚကနည္းအတိုင္း လိုက္ေျပာင္းေပးလိုက္တာပါ..။
ေအာက္ပံုေလးေတြ အတိုင္းပါပဲ..။ စာေတြ အမ်ားၾကီး မေရးေပးေတာ့ပါဘူး..။
ပံုေလးေတြ ၾကည့္ျပီး အဆင္ေျပလိမ့္မယ္ ထင္ပါတယ္..။
ေအာက္ဆံုးပံုေလးအတိုင္း Windows Media Player နဲ႔ ဖြင့္လို႔ ရသြားပါျပီ..။ အားလံုးပဲ အဆင္ေျပပါေစ..။
အားေပးဝင္ေရာက္ၾကည္႕ၾကေသာ သူငယ္ခ်င္းမ်ားအားလုံးကို ေက်းဇူးအထူးတင္ရွိပါတယ္ခင္ဗ်ာ ဗိုလ္လိွဳင္း(ဆိပ္ျဖဴသားေလး)